Screenshot adalah sebuah proses memotret tampilan layar oleh sistem operasi yang dijalankan dalam sebuah perangkat untuk mendapatkan gambar pada sebuah perangkat layar. Screenshot di laptop sering juga disebut dengan Screen Capture. Pada kesempatan kali ini sukasite.com akan membahas mengenai cara screenshot di laptop.
Screen Capture biasanya digunakan menangkap layar untuk memberikan keterangan pada sesorang ataupun memberikan sebuah bukti gambar kepada seseorang.
Manfaat yang diperoleh dari penggunaan screenshot adalah sebagai berikut :
- Menjadi salah satu alternatif untuk membagikan cerita pendek kepada orang lain.
- Mampu meringkas informasi yang terlalu panjang menjadi intisari yang penting dan dibutuhkan orang lain.
- Dapat membuat konten jauh lebih menarik.
Screenshot di windows dapat dilakuan dengan beberapa cara, yakni dengan menggunakan tombol kombinasi, aplikasi bawaan windows dan aplikasi pihak ketiga. Adapun tutorial lengkap screenshot di laptop adalah sebagai berikut :
Cara Screenshot di Laptop dengan Tombol Kombinasi
Cara screenshot di laptop yang pertama ini dapat dilakukan pada windows 8, 8.1 dan windows 10. Untuk langkah-langkahnya sebagai berikut :
Pertama, siapkan obyek atau screen yang akan di screeenshot.
Kedua, silahkan klik tombol Windows + PrtSc pada keyboard secara bersamaan
Untuk hasil screenshot nanti secara otomatis akan tersimpan di picture dan didalam folder Screenshot.
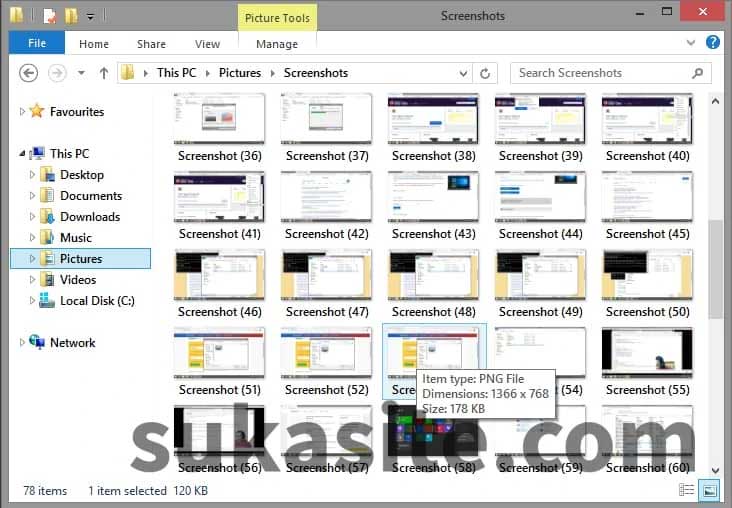
Finish
Cara Screenshot di Laptop dengan Aplikasi Bawaan Windows
Untuk cara screenshot di laptop yang kedua ini menggunakan aplikasi bawaan windows yang bernama Snipping Tool, langsung saja untuk langkah-langkahnya sebagai berikut :
Pertama, silahkan buka aplikasi snipping tool melalui pencarian windows
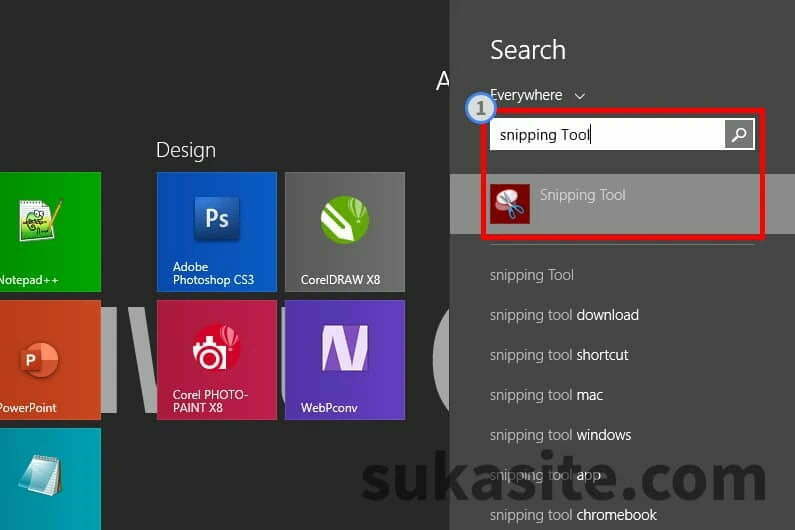
Kedua, klik new dan pilih salah satu pilihan yang tersedia, disini saya memilih windows snip,
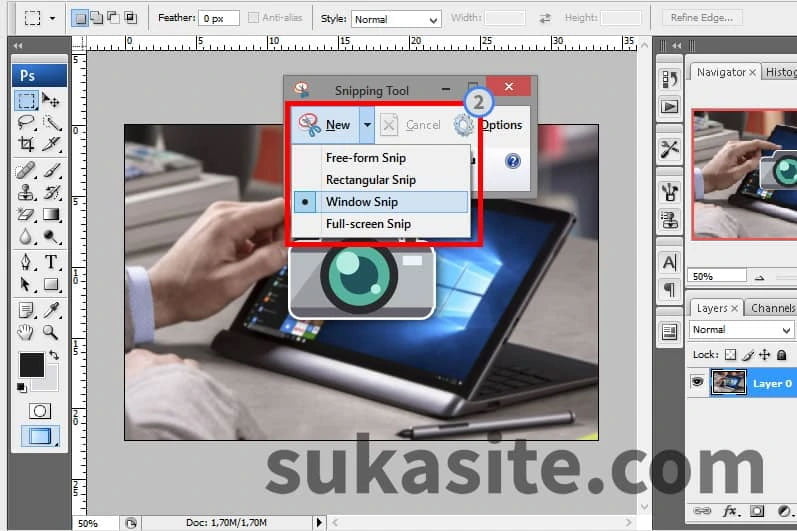
Setelah itu pilih jendela aktif yang akan di ambil gambar, kemudian select atau block jendala yang akan diambil screenshot.
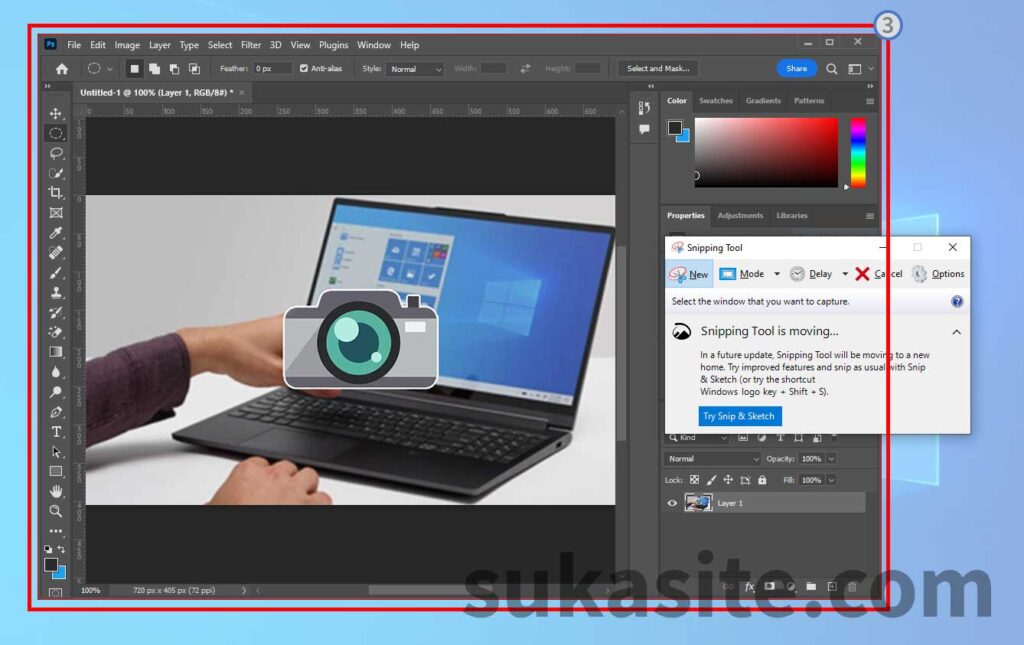
Ketiga, setelah di select atau diblock maka akan keluar jendela editing dari aplikasi snipping tool.
disini saya tidak melakukan editing, maka langsung saja klik save.
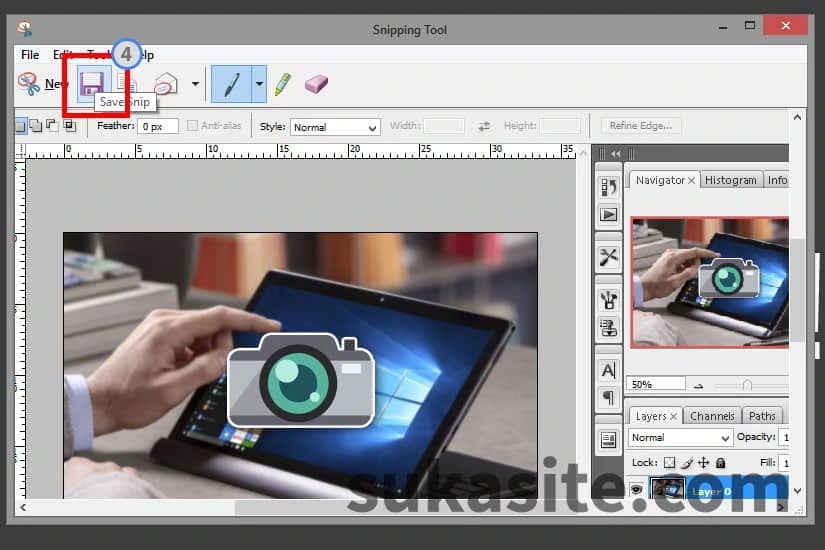
dan selanjutnya pilih direktori yang dinginkan.
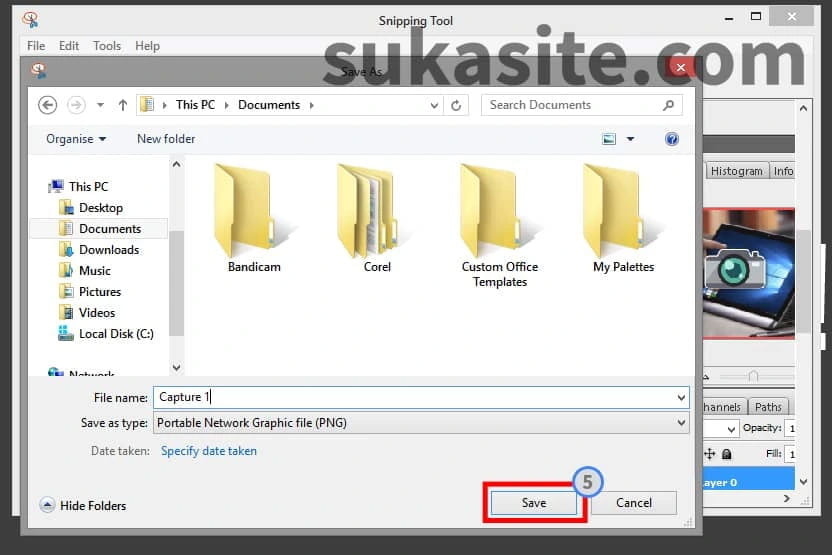
Finish
Baca Juga : Cara Mengganti Nama Owner di Winver Windows
Berikut ini beberapa fungsi pilihan dari menu new :
- Free-from snip : untuk screenshot bentuk sesuai dengan keinginan
- Rectangular snip : untuk scrennshot bentuk persegi 4 dengan ukuran bebas
- Windows snip : untuk screenshot jendela aplikasi aktif yang dinginkan
- Full-screen snip : untuk screenshot keseluruhan layar
Catatan : cara ini dapat digunakan untuk semua windows baik windows 7, 8.1, 10 dan windows 11.
Cara Screenshot di Laptop dengan Aplikasi Pihak Ketiga
Cara screenshot di laptop yang ketiga yakni dengan menggunakan aplikasi pihak ketiga bernama Lightshot.
Sebenarnya ada banyak sekali aplikasi pihak ketiga yang dapat digunakan untuk screenshot seperti PicPick, TinyTake dan Greenshot. Namun kali ini saya menggunakan aplikasi lightshot karena hampir compatible dengan segala jenis sistem operasi seperti windows, Mac dan ubuntu serta Cromium Browser).
Langsung saja untuk cara screenshot dengan lightshot sebagai berikut :
Pertama, unduh terlebih dahulu aplikasi lightshot disini. Kemudian install seperti aplikasi biasa lainnya.
Kedua, buka aplikasi lightshot hingga kemudian berjalan di latar belakang
Ketiga, untuk mengambil screenshot silahkan klik tombol PrtSc kemudian select atau blok bagian jendela yang dinginkan
Kemudian silahkan klik tombol save.
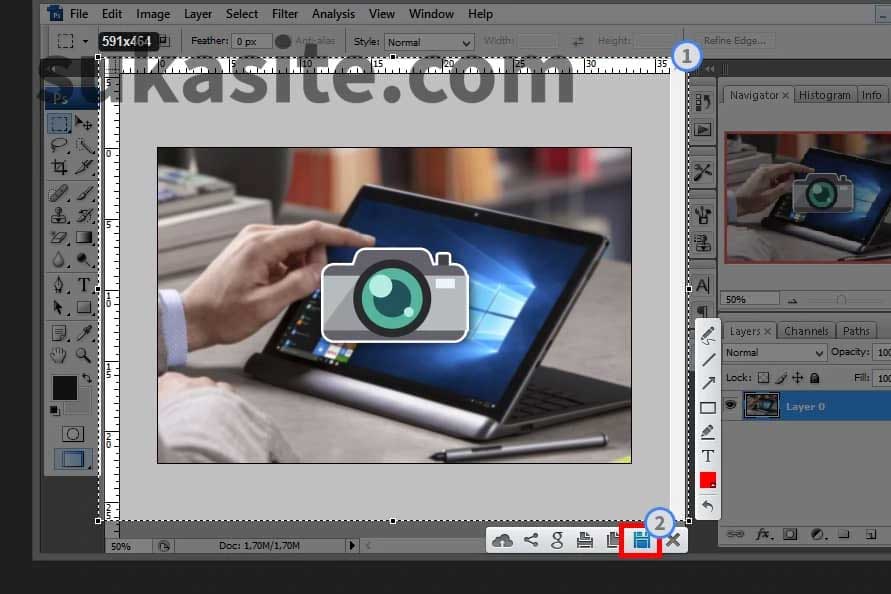
Setelah itu kan muncul jendala save yang mengarah ke direktori penyimpanan, maka pilih sesuai keinginnan dan pilih save lagi
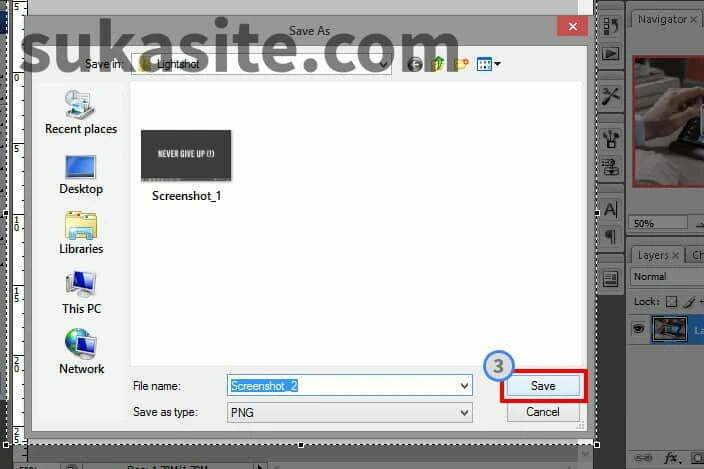
Jika anda ingin mengambil gambar layar penuh maka silahkan klik tombol Shift + PrtSc.
File screenshot akan tersimpan otomatis di document dengan folder bernama lightshot.
Finish.
Cara Screenshot di Windows 10 dengan Aplikasi Bawaan
Yang terakhir ini merupakan cara optional untuk pengguna windows 10, dimana cara ini tidak dapat dilakukan pada windows 7 maupun windows 8.1
Aplikasi bawaan yang digunakan untuk melakukan screenshot di windows 10 ini bernama Windows ink workspace. Langsung saja cara untuk screenshot di laptop dengan windows 10 adalah sebagai berikut :
Pertama, aktikan tombol ink workspace pada taskbar, caranya arahkan kursor ke taskbar dan klik kanan kemudian pilih menu Show windows ink workspace button.
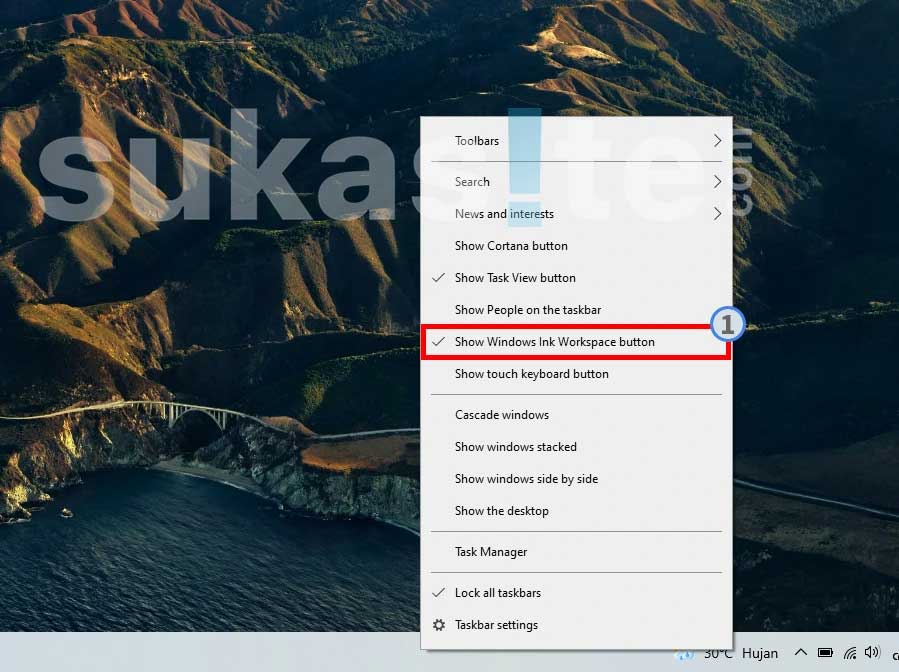
Kedua, siapkan object screen yang akan di ambil screenshot, setelah itu tekan tombol windows ink workspase yang ada di kanan taskbar.
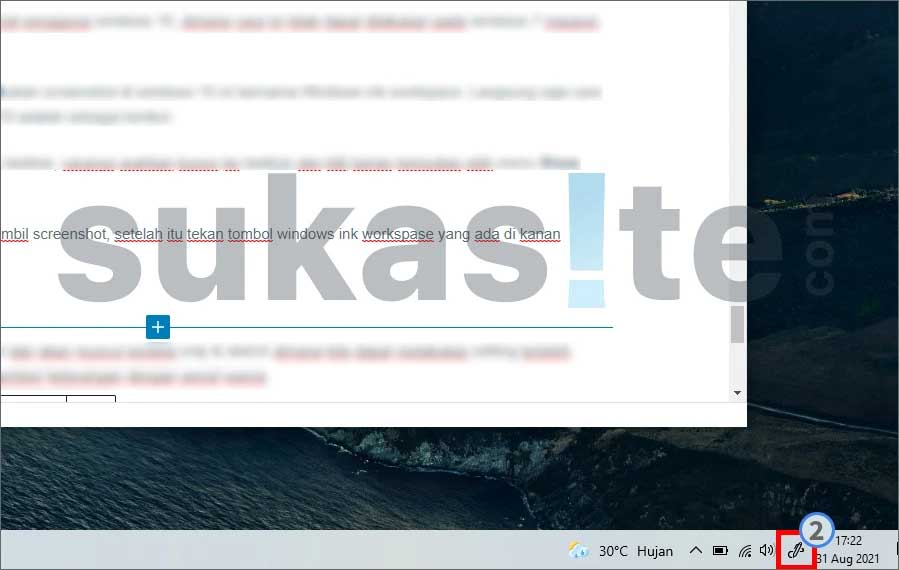
Kemudian pilih menu fullscreen snip,
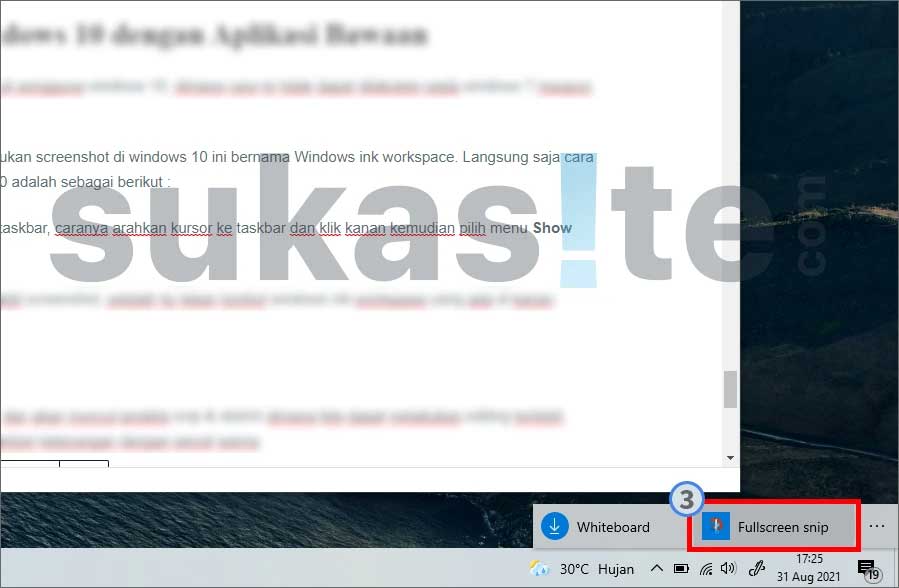
Setelah itu layar akan berahasil di screenshot dan akan muncul jendela snip & sketch dimana kita dapat melakukan editing terlebih dahulu pada gambar seperti crop ataupun memberi keterangan dengan pensil warna.
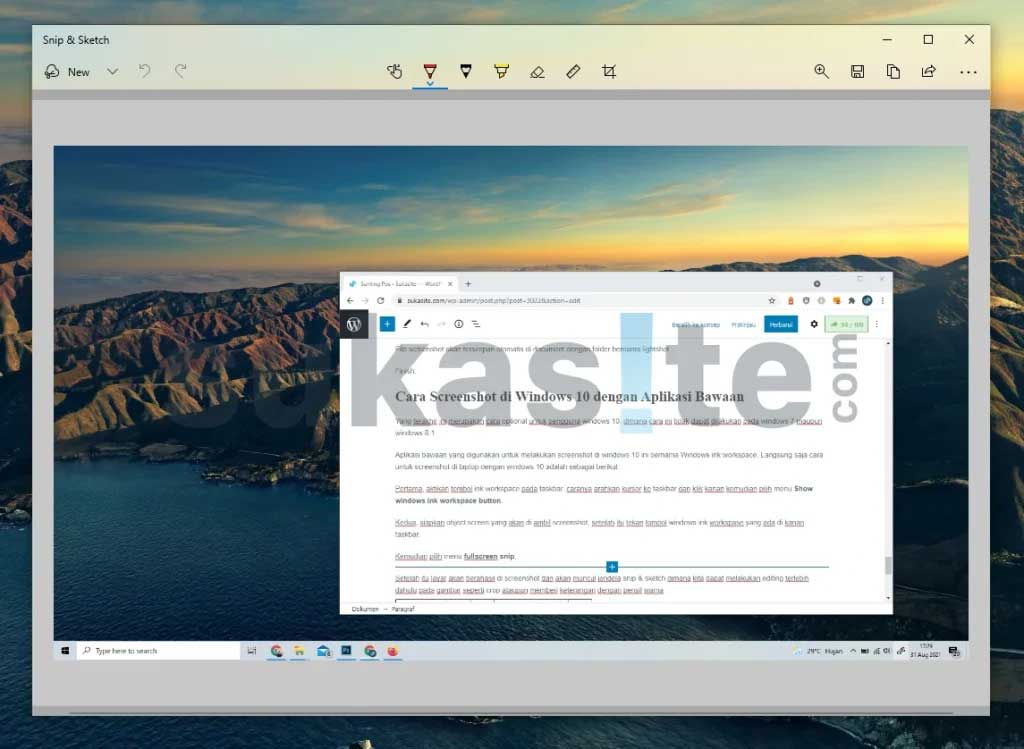
Terakhir, jika dirasa proses edit tidak perlu atau sudah selesai maka silahkan klik tombol save dan pilih derektori disk yang diinginkan.
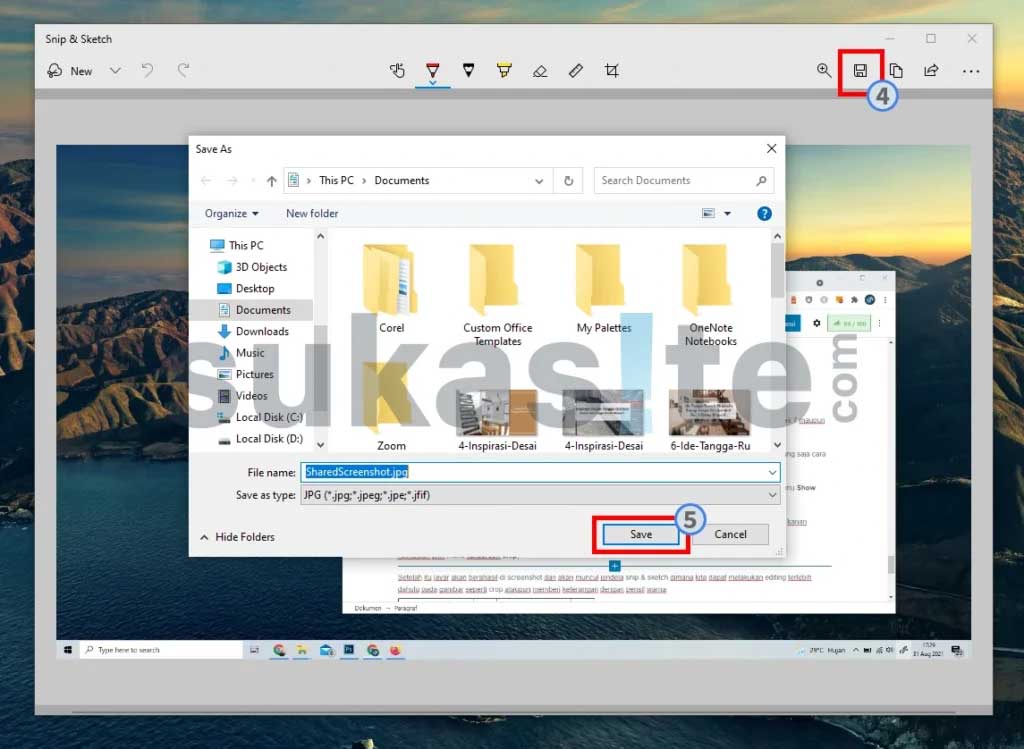
Selesai.
Penutup
Mungkin itu saja untuk tutorial cara screenshot di laptop pada sistem operasi windows. Terimakasih telah berkunjung dan sampai jumpa di tutorial berikutnya.





